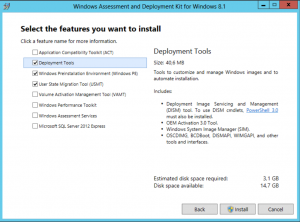Uppdaterad 2013-12-17: Diverse nya erfarenheter och uppdateringar från Microsoft. Även lagt till MDT 2013 som bör uppgraderas samtidigt.
Nu när System Center R2 är släppt vill man förstås uppgradera så fort som möjligt. Att uppgradera SCCM är förhållandevis enkelt, men räkna ändå med att det tar några timmar. Här kommer en övergripande guide för hur det går till.
Installera Windows Assessment and Deployment Kit (Windows ADK) for Windows 8.1
Börja med att hämta och installera Windows Assessment and Deployment Kit (Windows ADK) for Windows 8.1 som finns här: http://www.microsoft.com/en-us/download/details.aspx?id=39982
OBS! Microsoft släppte en uppdaterad version av ADK kort efter, se till att du har rätt version. Läs mer här: http://www.infogeek.se/os-deployment/uppdaterad-version-av-adk-8-1-ar-slappt/
Den har precis blivit tillgänglig publikt, tidigare fanns den bara på MSDN/Technet. Då hade Microsoft gjort sitt bästa för att gömma den. Den låg nämligen inte som en separat nedladdning utan den hittades istället under ”Details” under Windows 8.1. Det var inte direkt någon nobelpristagare som kom på den idén om man säger så.
Se till att avinstallera den gamla versionen av ADK först. Kör sedan adksetup.exe och lägg som ett minimum till följande komponenter:
Kontrollera din SQL version
Nu kan vara ett bra tillfälle att kontrollera att din SQL server kör en supportad version, med rätt service packs och uppdateringar osv. Den informationen hittar du här:
http://technet.microsoft.com/en-us/library/gg682077.aspx#BKMK_SupConfigSQLDBconfig
Installera SCCM 2012 R2
När ADK 8.1 väl är installerat är det dags att göra själva uppgraderingen av SCCM.
- Om du har en hiearki med siter så gör du uppgraderingen uppifrån och ned. Det vill säga, om du har en CAS så börjar du med den innan du fortsätter med underliggande primära siter.
- I det här läget kan det vara bra att kontrollera att du har en fungerande backup på din SCCM. Det är möjligtvis lite fegt men kan vara ack så skönt. Sätt sedan in ditt SCCM 2012 R2 media i site servern och starta splash.hta. Välj Install.
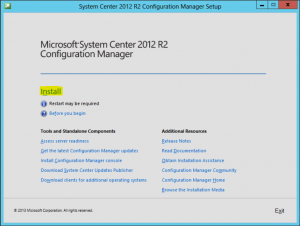
- Välj Upgrade this Configuration Manager site.
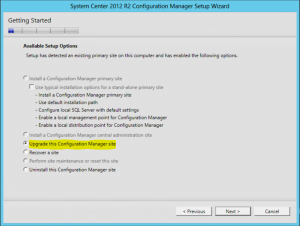
- Fortsätt installationen genom att gå igenom wizarden.
- Ange din licensnyckel och godkänn alla licensvillkor som du naturligtvis läst igenom noggrant.
- Ladda ned nya prerequisite filer i någon lämplig mapp.
- Välj de språk du vill ha på servern/konsolen samt på klienterna.
- Kontrollera eventuella varningar och problem i ”prerequisite checken” och slutför sen installationen. Det kommer ta några minuter.
- Upprepa proceduren på övriga eventuella siter. Servrar inom siten, såsom distributionspunkter och liknande, kommer automatiskt att uppgraderas.
- Uppgradera konsolen. Alla datorer som har konsolen installerad behöver få den uppgraderade versionen installerad, den gamla konsolen kommer inte längre att fungera. Detta gör du förslagsvis genom att lägga upp konsolen som en applikation i SCCM och skicka ut.
- Uppgradera alla klienter. Om du använder Automatic Client Upgrade, vilket jag rekommenderar, kommer detta ske automatiskt. Detta aktiverar du under Sites |Hierarchy Settings.
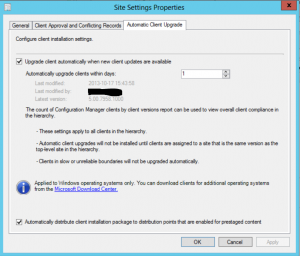
Installera MDT 2013
Om du använder MDT tillsammans med SCCM, vilket du med all sannolikhet gör, så bör du nu passa på att uppgradera till MDT 2013.
- Börja med att avlägsna integrationen i SCCM konsolen på Site Servern genom att köra Configure ConfigMgr Integration från Start-menyn.
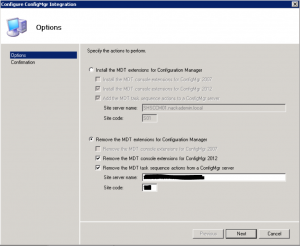
- Avinstallera den gamla versionen av MDT, förmodligen kör du MDT 2012 idag.
- Installera MDT 2013.
- Lägg tillbaka MDT-tilläggen i SCCM konsolen genom att återigen köra Configure ConfigMgr Integration.
- Skapa ny boot image för WinPE 5.0, som är den senaste versionen som du nu kommer använda i och med att ADK har uppgraderats:
- Under Boot Images, klicka på Create Boot Image using MDT i verktygsfältet i konsolen.
- Följ wizarden och ange sökväg, namn, extra filer (som minimum vill du alltid ha med CMTrace.exe i din boot image).
- Lägg till alla drivrutiner du behöver i boot-imagen. Använder du t.ex. HP eller Dell så har de färdiga paket med just WinPE drivrutiner.
- Skicka ut till alla DP’s. Glöm inte att även kryssa i Deploy this boot image from the PXE-enabled distribution point under Data Source-fliken på imagen, så att PXE-boot fungerar.
- Skapa en ny Task Sequence. Detta är nödvändigt för att få med alla förändringar i task sequence-mallen som skett i MDT 2013, samt för att skapa nya versioner av vissa av de paket som används.
- Under Task Sequences, klicka på Create MDT Task Sequence i verktygsfältet i konsolen.
- Välj Client Task Sequence och gå igenom wizarden.
- Välj din nya boot image som du skapade ovan.
- Välj att skapa ett nytt MDT Toolkit Files Package.
OBS! Om du gjort några förändringar i ditt gamla MDT Toolkit Files Package, t.ex. modifierat UDI wizarden, så måste du kopiera över dessa förändringar till ditt nya paket. - Välj att skapa ett nytt USMT Package.
- Gå nu igenom din gamla Task Sequence och kopiera över alla steg och villkor och liknande som du själv har skapat till din nya Task Sequence. Kopiera alltså inte hela task sequencen rätt upp och ned, utan bara de förändringar som du själv lagt till, som t.ex. steg som installerar applikationer eller drivrutiner osv.
- Testa att deploya din nya Task Sequence till någon testmaskin och kontrollera att allting fungerar ordentligt. Är du riktigt noggrann ska du testa en gång på varje datormodell du har i produktion, för att se att alla drivrutiner fungerar ordentligt i nya boot imagen.
- När allt fungerar deployar du den nya Task Sequencen till alla collections där den gamla pekade, och tar sen bort alla deployments för den gamla. Arkivera den gamla under någon period. Upprepa ovanstående steg för alla Task Sequences du har.
Uppdateringar och buggfixar
Microsoft har kort efter att R2 kom släppt ett par uppdateringar med buggfixar. Följande finns tillgängliga:
- An update is available for the ”Operating System Deployment” feature of System Center 2012 R2 Configuration Manager – http://support.microsoft.com/kb/2905002/en-us
Denna uppdatering löser framförallt prestandaproblem med OS deployment som uppstår efter att R2 har installerats. Jag har behövt installera denna uppdatering på flera ställen, och chansen är stor att du kommer behöva göra det också. - Per-computer variables for imported computers are not read in System Center 2012 R2 Configuration Manager – http://support.microsoft.com/kb/2907591/en-us
Om du inte använder variabler på datorobjekt så kan du strunta i den här uppdateringen. Jag har själv än så länge inte behövt installera den i någon skarp miljö.
Det finns också en känd bugg som innebär att ditt Network Access Account helt enkelt slutar att fungera. För detta finns för närvarande ingen lösning från Microsoft. Man får istället göra en workaround genom att helt enkelt ta bort sitt Network Access Account och sen skapa ett nytt konto och lägga till detta.
Nu ska allt vara klart. Viktigaste tipset är, som alltid, testa, testa och testa allting noga. Kontrollera status överallt och se att allting fungerar som det ska.
[notice]På första servern jag uppgraderade kraschade faktiskt installationsprogrammet precis i slutet, men uppgraderingen fungerade ändå. Kontrollera efteråt att allting gått bra genom att bl.a. undersöka loggen (tryck på View log i slutet av installationen, eller så hittar du den normalt på C:\ConfigMgrSetup.log) samt under Monitoring i konsolen. Kolla alla komponenter och servrar att det inte dykt upp några fel. Följ sen uppgraderingen av dina klienter och se till att alla får den nya versionen.[/notice]